使用的是wps的话,可以点击开发工具项上,点击VB编辑器,或者查看代码,
VBA 编辑器中进行,包括编写、调试、测试、运行、代码组织等。
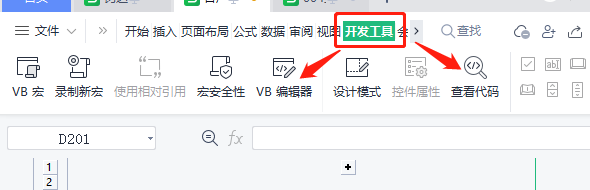
也可以使用快捷键Alt+F11键打开,界面如下:
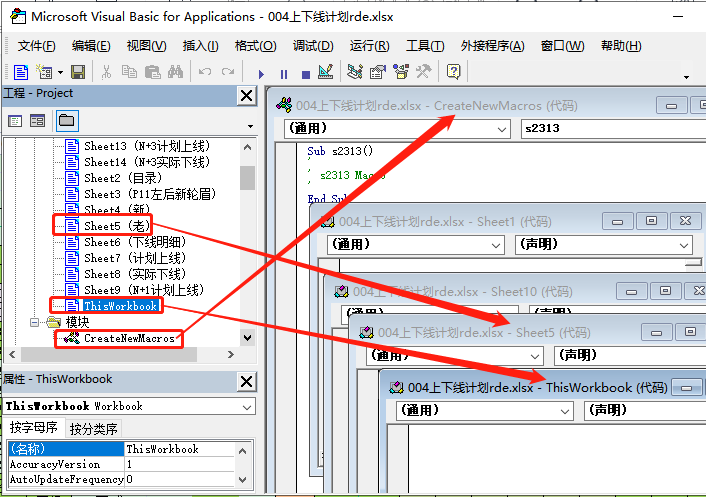
上图中,可以看出VBA的存放分为三种,在模板中,在sheet表中,以及workbook中。
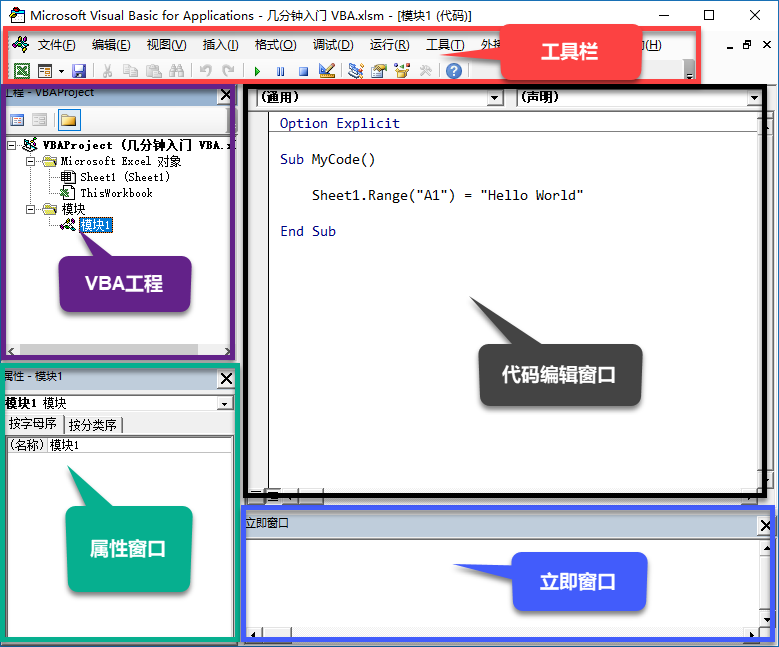
编辑器中每个模块的基本用法如下:
- 工具栏:编辑器命令栏,与 Excel 功能区域类似,包含 Excel VBA 开发相关的命令。
- VBA 工程:显示当前 VBA 工程包含的所有对象。通常,一个工作簿就是一个 VBA 工程,其中包括 Excel 对象、工作表对象、模块等。
- 属性窗口:查看和设置选中对象的属性的窗口。
- 代码编辑窗口:实际编写代码的位置。编写、修改、保存代码,都在这里进行。
- 立即窗口:代码运行过程中,打印出的内容,在立即窗口中显示。一般用于调试代码。
管理 VBA 工程
通常,一个工作簿就是一个 VBA 工程,其中包括 Excel 对象、工作表对象、模块等。当多个工作簿同时打开时,他们公用同一个 VBA 编辑器,VBA 工程界面显示所有的 VBA 工程。 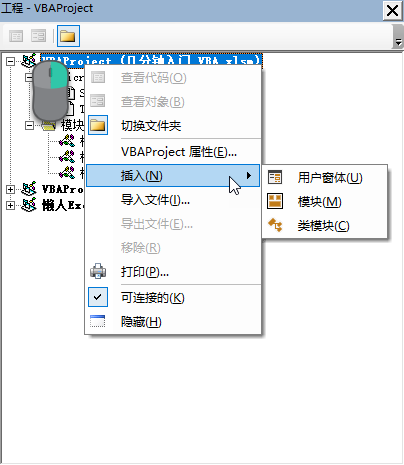
插入/删除模块
在一个 VBA 工程中想要插入新的模块时,可在 VBA 工程右键,选择插入类型即可。 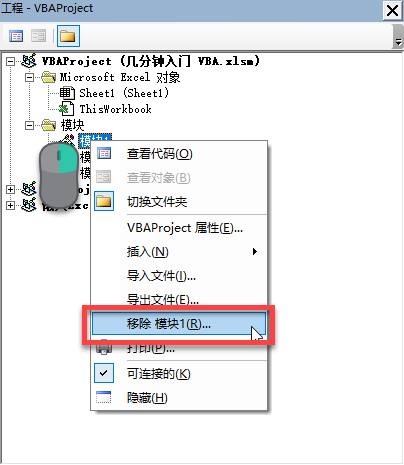
修改对象/模块属性
当点击 VBA 工程界面中任意一个 Excel 对象或模块时,在下方的属性窗口显示选中对象的各项属性信息。其中左侧是属性名,右侧是属性值,在这里可以直接手动修改属性值。
以下为一个 Excel 工作表对象的属性窗口。 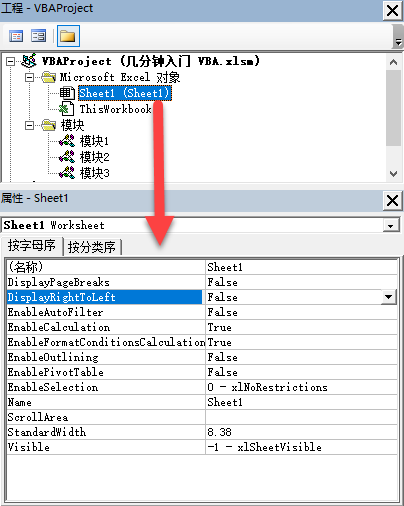
现在在模块1中有以下一段代码
Sub MyCode()
Sheet1.Range("A1") = "Hello World"
End Sub |
代码的作用是,在 Sheet1 工作表 A1 单元格,写入 “Hello World” 内容。
1.使用工具栏命令
首选,将光标放置在要运行的代码的任意一处,再在工具栏选择「运行」→「运行子过程/用户窗体」命令。 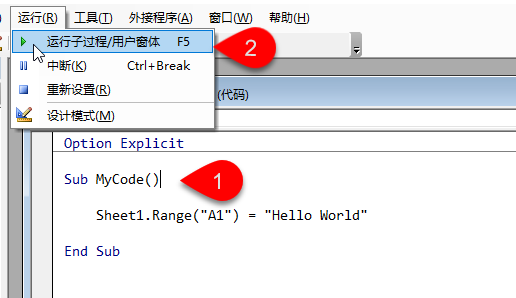
2.使用快捷工具栏命令
首选,将光标放置在要运行的代码的任意一处,再点击快捷工具栏「▶ 」按钮。 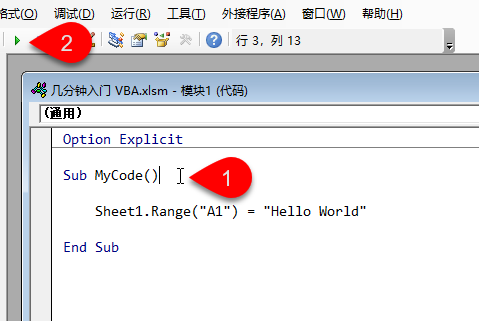
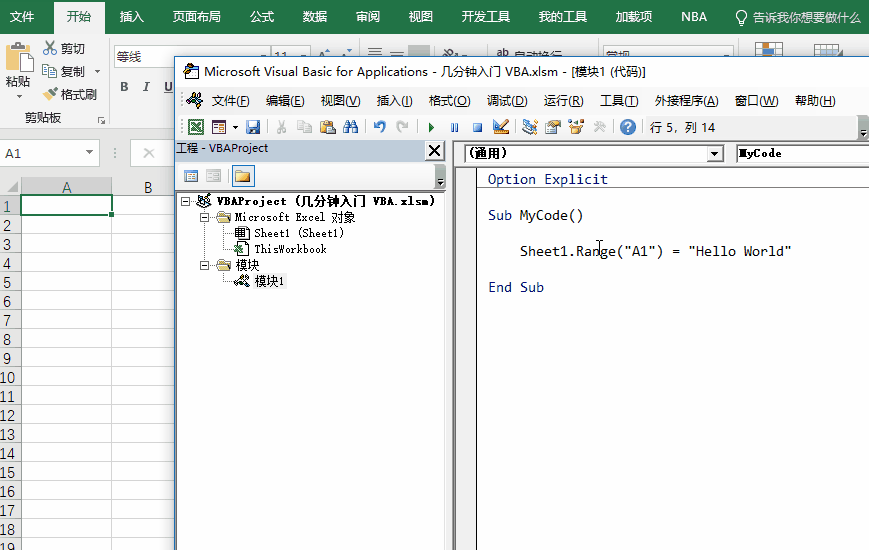
3.使用快捷键 F5
首选,将光标放置在要运行的代码的任意一处,再使用快捷键 F5,即可运行代码。
|


