| 1,在Excel表格中,我们先来进行普通单元格的合并和拆分操作。
如下gif动画演示:
把B7:B11单元格区域进行合并,然后输入“制作表格”内容,然后再对单元格进行拆分。
步骤是:选择B7:B11区域后,点击快捷工具合并居中,即可实现合并。
当已经合并的单元格需要再次进行拆分时,只需要再点击工具:合并居中,即可实现拆分操作。
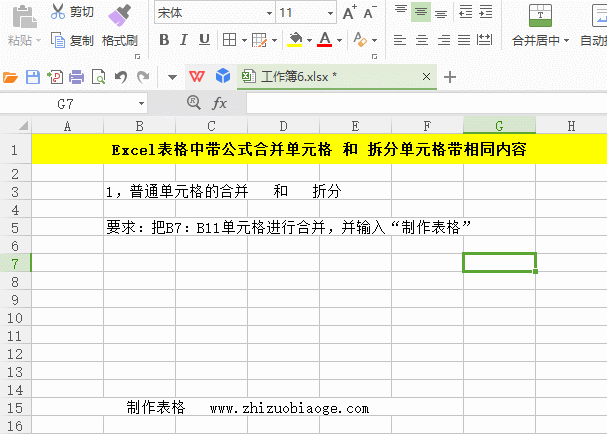
动画中还进行了公式的演示,在D7单元格输入公式:
=B7
回车并向下填充时,可以看到,只有D7单元格显示了制作表格的内容,其他的内容显示为0.
2,拆分单元格内容时,显示内容的内容,gif动画演示如下:
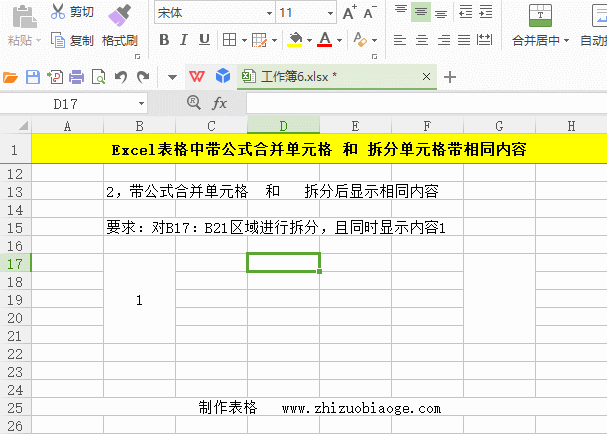
我们在D17单元格输入公式:
=b17
然后下拉填充后,显示了同样的内容1。
对B17:B21区域进行直接拆分时,也显示了相同的内容,但当我们直接合并居中时,却发现D17:D21区域的内容发生了变化,只有D17显示了1,而其他的显示了0.
结果:要想实现拆分时显示相同的内容,选择区域后直接点击合并居中是无法实现的。
3,如何实现拆分单元格时显示相同内容的教程
第一步,我们在B17输入一个内容2,然后下面的输入公式,并下拉。
第二步,在其他位置先合并一个区的区域(且此区域和我们要在B17:B21合并区域是一致的)
第三步,选择这个在外其他位置合并好的区域,点击工具栏的格式刷。
第四步,去刷我们想要的这个B17:B21区域
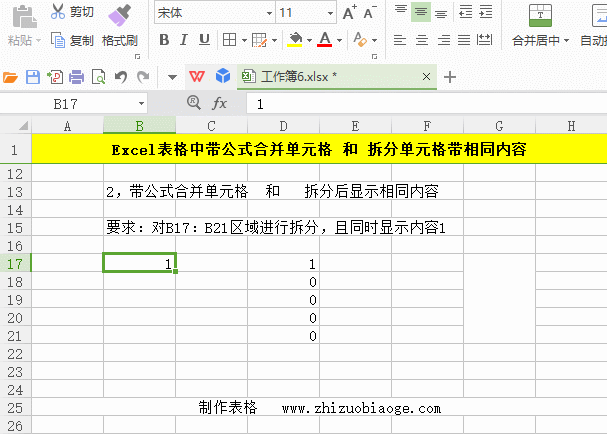
然后我们合并后的区域,在D17:D21区域的内容并没有发生变化,都显示了相同的内容2.
这样小技巧的excel表格合并和拆分,是不是又涨知识了呢。
这样操作的用处,我们可以美化表格的时候,更大限度地去使用Excel提供给我们的公式。
比如:match(B17:B21&D17:D21,……
这样写出来的,就表示要查找22这个值在某个区域的……
但是,如果我们使用常规的合并,只可能无法直接使用这种样式,否则,会出现结果运算错误,或者得不出我们想到的结果的情况。
注册用户,免费下载 |


